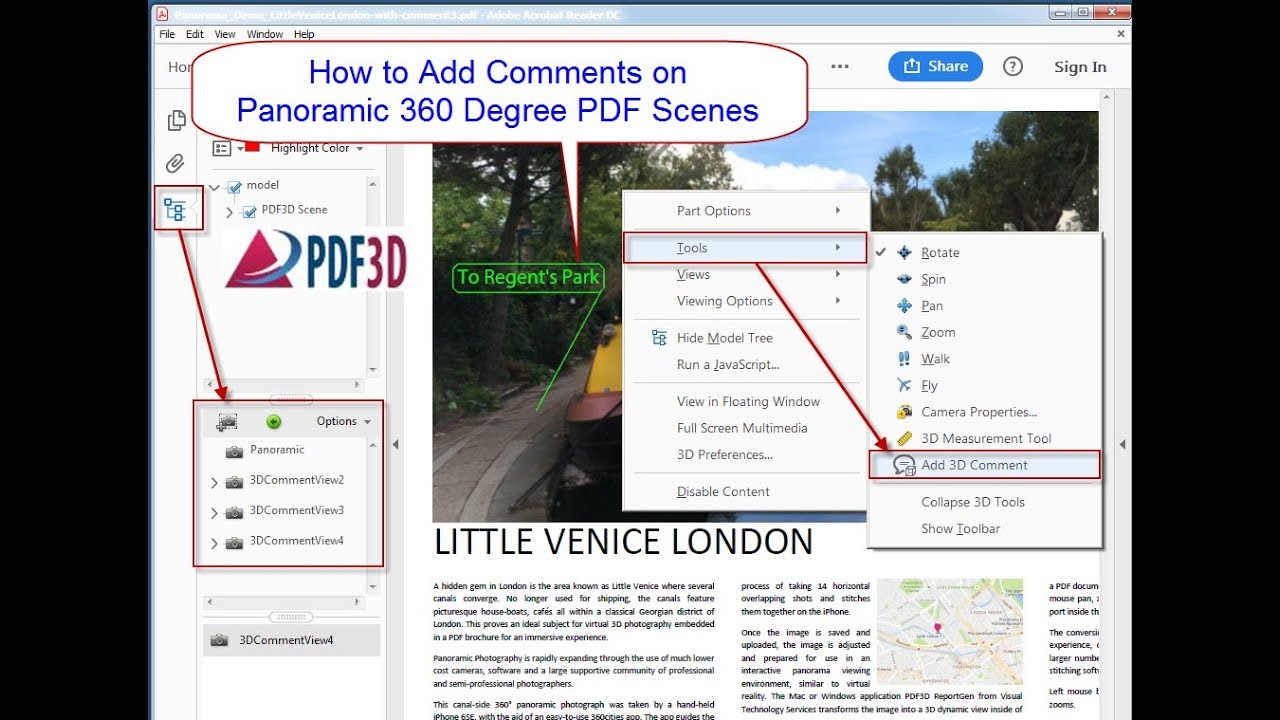-
In these steps we assume ReportGen 2.16.1 or later,
with states/Panoramic_Profile.pdf3dsettings loaded. -
Disable Spin.
In the case of adding comments, the automatic spin can get in the way
and cause comments to get mis-placed from the desired location,
so it is recommended to turn the off.
This can be done on the “PDF 3D View” tab, in the “Panoramic 360 Options” box
un-tick “Automatic Spin”. -
Disable Security. Un-tick the Security tab “Security Options” at top of panel,
to allow flexible commenting and saving new file afterwards. -
Create PDF - go ahead and add input JPEG, set output filename, push convert.
-
Open PDF in Adobe Reader DC, pan around to find item to be marked in image.
-
Put mouse in 3D panoramic view. Right Mouse Click. A drop-down menu appears.
Select “Tools” → “Add 3D Comment”. The mouse cursor should change to a cross-hair. -
Click once with left mouse button on the anchor point. Then click again a little distance away.
a rubber-band line should appear to show the lead-line from the anchor point to the comment box.
A dialog box should appear where you can type the comment. -
Push the “Hand” (click to pan around) symbol to get out of the special commenting mode.
-
Repeat steps 4,5,6 for additional comments.
-
Save-As to a new file, to save your comments.
-
Open the left side “model tree” menu to see the saved comment views.
The first one will be “Panoramic” without any comments visible. Your other comments
will have individual entries on this list. Click on one which will zoom and rotate
to the right spot and show the comment.