PDF3D ReportGen and PDF3D.IO development SDK can be used to convert over 90 file formats to 3D PDF.
When generating your 3D PDF, you may wish to use a custom template. PDF3D ReportGen and PDF3D.IO development SDK offer methods for achieving this.
Option 1 - PDF Generation and Merge Within PDF3D (using ‘Merge’ Option)
Firstly, generate a PDF document for use as a template by using placeholder labels. Please review our article on how this may be achieved in MS Office.
Once this has been done and a suitable template has been produced, specify your produced PDF as a template.
Then utilise merge feature in conversion tab and define the annotation to replace. If multiple conversions are taking place, change ‘Apply Settings to’ to specify for each.

In the XML state file, these controls are under MergeMode:
<MergeMode value="Replace">
<ReplaceMode value="Number"/>
<AnnotationNumber value="1"/>
<AnnotationHash value="d51b529eeb60f4ff9fe4139c10233718"/>
</MergeMode>
Option 2 - PDF Generation and Merge Within PDF3D (using placement)
This option may be used to merge into a template PDF file which does not have referenced placeholders (as shown in article linked in Option 1).
To set up a conversion, specify your template PDF in ‘Input/Output’ tab. In the ‘Page Layout’ tab, there are options to define the location of your converted 3D PDF within your template. Please choose the relevant formatting and units based on your template document generation.
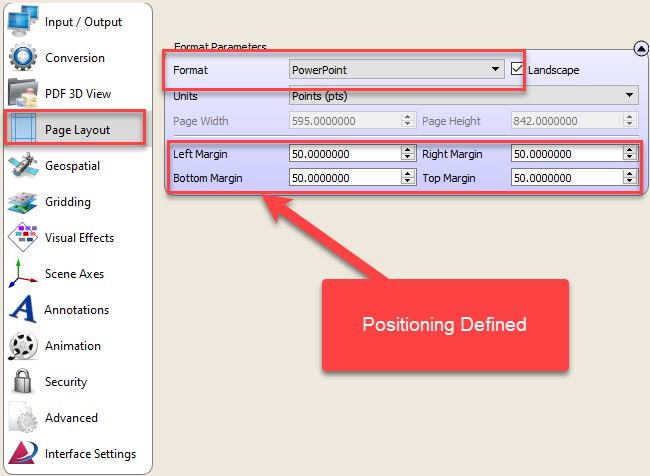
In the XML state file, these attributes are controlled through PageUnit, PageSize and Margins:
<PageUnit value="pts"/>
<PageSize format="PowerPoint" landscape="true" width="595" height="842"/>
<Margins bottom="50" top="50" left="50" adjustBottomMarginForControls="true" right="50"/>
Option 3 - PDF Generation and Merge Within PDF Editor
Alternatively, you may produce your 3D PDF and import it into a PDF document via the use of PDF editing software, such as Adobe Acrobat.
This approach requires security settings to be removed from your file conversion. This can be accessed in the ‘Security’ tab.

In the XML state file, removing security settings requires removal of the EnableDocumentSecurity tab, i.e.
<EnableDocumentSecurity allowAssemble="false" userPassword="" allowModifyAnnotation="true" allowAccessible="false" allowFillInExistingForm="true" ownerPassword="37e659638559e6e60FF" allowTextExtraction="false" encryption="AES-256" allowModify="false" allowHighPrint="true" allowPrint="true"/>
Once your 3D PDF has been imported into your PDF third party software, please note that to protect data prior to redistributing, you must enable security controls.
