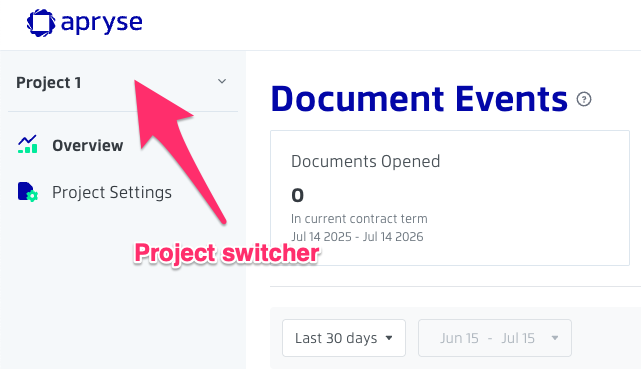This FAQ is intended for Apryse customers with a consumption (PWS) license key.
Claiming your license key
In order to view usage and manage your license key(s), you must first claim your license key on the developer portal.
To claim your key:
- Navigate to https://dev.apryse.com
- Sign in/up with the email that was used as the primary contact for your license key. If you are unsure of which email was used, contact your sales rep.
- Once signed in, click on “Check Usage” at the top of the page
- You will be prompted to enter the license key you want to claim. Enter the key given to you by your sales rep
- If successful, you should now have access to the Developer Portal dashboard where you can view your usage, packages, and manage your project
Viewing usage
Once you have claimed your key, you can now see your license keys usage on the dashboard.
The usage displayed on the dashboard is a sum of the usage for all license keys belonging to your project for the current billing year (you can see your license keys in the “Project Settings” area).
Managing your team
Once you have claimed your license key, you can invite other members of your team to view usage and manage the project as well.
Note: Only project owners and admins can invite members.
To invite users
- Navigate to the developer portal dashboard for your project
- Click on “Project Settings” on the right hand side
- Click on the “Manage Team” tab
- Click “Invite Members” and enter the emails of the people you want to invite
- Select the permission you want to grant to each invited user
- Viewers can only view consumption usage
- Admins can view usage, API keys, invite team members, and update the project settings
- Owners can do anything an admin can, and additionally can request ownership transfer, project deletion, and other advanced actions
All users you invite will receive an email to join the project. If the user does not yet have an account, they will be prompted to do so before accepting the invite.
Managing team members
Admins and owners can remove users and change permissions of users on the project.
- Navigate to the developer portal dashboard for your project
- Click on “Project Settings” on the left hand side
- Click on the “Manage Team” tab
- To delete a user, click the trash can icon beside their email
- If the user is in “pending” state (has not accepted the invite), then the invite will be cancelled
- To change the permission of a user, click on the permission beside their email and select the new permission you want to grant
Transferring ownership
If you wish to transfer ownership of the project to someone else, you can do so in the dashboard.
- Sign in as the project owner
- Click on “Project settings” on the left hand side
- Click the “Manage project” tab
- Find the “Transfer Ownership” section and click “Transfer”
- Select the user you wish to transfer to. The user must already be a member of the project.
- Click “Confirm”
When you confirm the transfer, the change will happen immediately. The following actions will take place:
- The user you selected will immediately become the owner of the project
- You will become an admin of the project
- The new owner will receive an email notifying them that the project has been transferred to them
Switching projects
If you have more than one license key, you may have to switch between projects to view them. To switch projects, click on the project switcher in the top left corner of the UI and select the project you wish to view.
You can change the name of your projects by going to Project Settings > Manage Project.